Как сделать простое анимированное видео в PowerPoint
Введение
Создание анимированных видео может быть веселым и эффективным способом представления информации или истории. И хотя существует множество программ для создания анимаций, мало кто знает, что PowerPoint — один из них. В этой статье мы рассмотрим, как сделать простое анимированное видео с помощью PowerPoint. Вы узнаете о ключевых шагах и функциях, которые помогут вам создать красочное и привлекательное анимированное видео.
1. Планирование и подготовка
1.1 Определите цель вашего видео
Первый шаг перед созданием анимированного видео — определить его цель. Задайте себе вопросы: Что вы хотите передать вашей аудитории? Какую идею или информацию вы хотите проиллюстрировать? Определение цели поможет вам сосредоточиться на важных элементах и структуре вашего видео.
1.2 Соберите материалы и ресурсы
Прежде чем приступить к созданию анимации в PowerPoint, подготовьте все необходимые материалы и ресурсы. Это могут быть изображения, иконки, графики, тексты или звуковые эффекты. Вы также можете использовать предустановленные шаблоны PowerPoint или создать свои собственные элементы дизайна.
2. Создание слайдов
2.1 Структурируйте вашу историю
Прежде чем перейти к анимации слайдов, структурируйте вашу историю. Разделите информацию на логические части и определите, какая информация будет представлена на каждом слайде. Используйте заголовки и подзаголовки для ясного выражения идей и переходов между слайдами.
2.2 Добавьте содержимое на слайды
Когда структура вашей истории готова, добавьте содержимое на каждый слайд. Это может быть текст, изображения, графики или видео. Разместите элементы на слайде таким образом, чтобы они логически соответствовали вашей истории и помогали вам передать ваше сообщение.
3. Анимация слайдов
3.1 Выделите ключевые элементы
Определите ключевые элементы на слайдах, которые вы хотите анимировать. Это могут быть заголовки, изображения, текст или графики. Выделение ключевых элементов поможет сделать ваше видео более динамичным и интересным.
3.2 Добавьте анимацию
Выберите элемент, который вы хотите анимировать, и перейдите во вкладку «Анимация» в PowerPoint. В этой вкладке вы найдете различные эффекты анимации, такие как появление, исчезновение, перемещение и изменение размера. Примените выбранный эффект к вашему элементу и настройте его параметры по своему усмотрению.
4. Добавление переходов и звуковых эффектов
4.1 Установите переходы между слайдами
Для создания плавных переходов между слайдами перейдите на вкладку «Переходы» в PowerPoint. Здесь вы найдете различные эффекты перехода, такие как затухание, вылет и разворот. Выберите подходящий эффект перехода и настройте его параметры.
4.2 Добавьте звуковые эффекты
Чтобы ваше анимированное видео стало еще более увлекательным, добавьте звуковые эффекты. PowerPoint предлагает набор звуковых эффектов, которые можно применить к определенным событиям или анимациям. Выберите соответствующий звуковой эффект и настройте его параметры, чтобы он соответствовал вашему видео.
5. Экспорт и совершенствование
5.1 Экспортируйте видео
Когда ваше анимированное видео готово, экспортируйте его в формате видео. В PowerPoint вы можете выбрать разрешение, формат и другие параметры экспорта. Убедитесь, что выбранные параметры соответствуют вашим потребностям и требованиям.
5.2 Оцените и внесите корректировки
После экспорта просмотрите свое видео и оцените его. Обратите внимание на темп, читабельность и понятность информации. Если необходимо, внесите корректировки, чтобы улучшить качество и эффективность видео.
Заключение
Создание простого анимированного видео в PowerPoint может быть веселым и творческим процессом. Следуя описанным выше шагам, вы сможете создать уникальное и интересное анимированное видео, которое привлечет внимание вашей аудитории. Используйте свою креативность, экспериментируйте с различными эффектами и внимательно относитесь к деталям. Удачи в создании вашего простого анимированного видео!
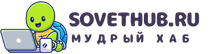
Комментарий: Эта статья действительно раскрывает секреты создания крутых анимированных видео в PowerPoint! Кто бы мог подумать, что этот обычный инструмент для презентаций может быть настолько мощным в создании анимаций. Следуя этим ключевым шагам и функциям, я смогу придать своим видео интересные эффекты и сделать их незабываемыми. Буду уверен, что мои презентации и истории будут впечатляющими!
О, как интересно! Я никогда не подозревал, что PowerPoint может быть использован для создания анимированных видео. Эта статья точно открыла для меня новые возможности. Я рад, что она начинается с планирования, потому что это всегда важный шаг при создании чего-либо. Теперь я с нетерпением жду, чтобы узнать о других шагах и функциях, которые помогут мне создать красочное и привлекательное анимированное видео в PowerPoint.
Действительно, использование PowerPoint для создания анимированных видео — это удивительная возможность раскрыть творческий потенциал и захватить внимание зрителей. Планирование является важным этапом, который поможет вам структурировать ваше видео и достичь желаемых результатов. Не теряйте интереса, ведь статья предложит вам ещё множество полезных шагов и функций, чтобы создать захватывающее анимированное видео в PowerPoint.
Да, Дельфин, вы абсолютно правы! Эта статья действительно раскрывает удивительные возможности PowerPoint в создании крутых анимированных видео. Иногда мы упускаем из виду потенциал обычных инструментов, и когда открываем для себя их мощные функции, это может быть настоящим открытием.
Следуя ключевым шагам и используя функции, описанные в статье, вы сможете придать своим видео интересные эффекты и сделать их по-настоящему незабываемыми. PowerPoint предоставляет различные инструменты для создания анимаций, которые могут помочь вам выразить свои идеи и истории с впечатляющим визуальным эффектом.
Не сомневайтесь в собственных способностях! Уверен, что ваши презентации и истории станут поистине впечатляющими благодаря вашей творческой подаче и использованию инструментов PowerPoint. Отправляйтесь в этот увлекательный процесс и воплощайте свои видеоидеи в реальность!