Как использовать функцию «Фигуры» в Microsoft Word: Полезные советы и инструкции
Введение: Возможности функции «Фигуры» в Microsoft Word
Microsoft Word является одним из самых популярных текстовых редакторов, который предлагает множество инструментов для создания и форматирования документов. Одной из полезных функций программы является «Фигуры». В этой статье мы рассмотрим, как использовать функцию «Фигуры» в Microsoft Word и как она может обогатить ваше оформление документов.
1. Доступ к функции «Фигуры»
1.1 Открытие вкладки «Вставка»
Для начала работы с функцией «Фигуры» в Microsoft Word откройте программу и перейдите на вкладку «Вставка» в верхнем меню.
1.2 Поиск функции «Фигуры»
На вкладке «Вставка» найдите группу инструментов под названием «Фигуры». Эта группа содержит различные типы фигур, которые вы можете вставить в свой документ.
2. Выбор и вставка фигуры
2.1 Выбор типа фигуры
В группе инструментов «Фигуры» выберите тип фигуры, который вы хотите вставить в свой документ. Это может быть прямоугольник, эллипс, треугольник, стрелка или любая другая доступная опция.
2.2 Настройка размера и положения
После выбора фигуры щелкните в нужном месте документа и перетащите курсор, чтобы нарисовать фигуру нужного размера и положения. Вы также можете отредактировать размер и положение фигуры, используя опции форматирования, доступные в контекстном меню.
3. Форматирование и стилизация фигуры
3.1 Изменение цвета и заливки
Чтобы изменить цвет обводки фигуры, выберите фигуру и на вкладке «Формат» в верхнем меню найдите группу инструментов «Форматирование фигур». Здесь вы можете выбрать новый цвет обводки и заливки для фигуры.
3.2 Добавление эффектов и стилей
Чтобы придать фигуре дополнительные эффекты или стили, используйте доступные опции форматирования в группе инструментов «Форматирование фигур». Вы можете добавить тени, градиенты, эффекты 3D и многое другое.
4. Работа с текстом и фигурами
4.1 Вставка текста внутрь фигуры
Microsoft Word позволяет вставлять текст внутри фигуры. Чтобы сделать это, выберите фигуру, щелкните правой кнопкой мыши и выберите «Добавить текст». Введите нужный текст и отформатируйте его по своему усмотрению.
4.2 Положение текста относительно фигуры
Вы также можете настроить положение текста относительно фигуры, используя опции форматирования. Выберите фигуру, перейдите на вкладку «Формат» и найдите группу инструментов «Обтекание текстом». Здесь вы можете выбрать, как текст будет обтекать фигуру или располагаться рядом с ней.
Заключение: Функция «Фигуры» — прекрасный способ оформления документов
Использование функции «Фигуры» в Microsoft Word позволяет добавить креативность и профессиональный вид вашим документам. Вы можете вставлять различные типы фигур, форматировать их, добавлять текст и настраивать их положение в документе. Это отличный способ подчеркнуть важные элементы, создать информативные схемы или просто придать вашим документам эстетическую привлекательность.
Так что не стесняйтесь использовать функцию «Фигуры» в Microsoft Word и экспериментировать с различными вариантами оформления. Пусть ваше творчество процветает!
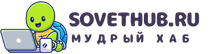
Ах, эти безумные фигурки в Microsoft Word! Кто бы мог подумать, что даже самый простой текстовый редактор может предложить такие веселые штучки. Так что давайте разберемся, как добраться до этих фигурок и как они могут сделать наши документы круче. Готовьтесь, потому что мы отправляемся в мир безумия и фигурных приключений в Microsoft Word!
О, мой любимый Microsoft Word! Я так рад, что нашел статью о функции «Фигуры», потому что всегда хотел научиться использовать эту возможность. Как здорово, что они рассмотрят, как получить доступ к функции «Фигуры» и как она может украсить мои документы. Я не могу дождаться, чтобы попробовать все эти полезные советы и добавить немного креативности в мои работы!