Как копировать и вставлять контент в Chromebook
Введение
Chromebook – популярное устройство, которое работает на операционной системе Chrome OS. Оно предлагает множество удобных функций, включая возможность копирования и вставки контента. В этой статье мы рассмотрим несколько способов, как скопировать и вставить текст, изображения и файлы на Chromebook. Благодаря этим простым инструкциям вы сможете эффективно работать с контентом на своем устройстве Chromebook.
Копирование и вставка текста
Копирование и вставка текста – одна из наиболее распространенных операций при работе с компьютером. В Chromebook есть несколько способов скопировать и вставить текст:
1. Использование комбинации клавиш
Простой и быстрый способ скопировать и вставить текст – это использование комбинации клавиш. Выделите желаемый текст, затем нажмите клавиши Ctrl+C, чтобы скопировать его. Затем найдите место, где вы хотите вставить текст, и нажмите клавиши Ctrl+V, чтобы вставить его.
2. Использование контекстного меню
Другой способ скопировать и вставить текст – это использование контекстного меню. Выделите текст, щелкните правой кнопкой мыши и выберите опцию «Копировать». Затем щелкните правой кнопкой мыши в месте, где вы хотите вставить текст, и выберите опцию «Вставить».
Копирование и вставка изображений
Копирование и вставка изображений на Chromebook также возможны. Вот как это сделать:
1. Копирование изображения из веб-страницы
Если вы хотите скопировать изображение с веб-страницы, просто щелкните правой кнопкой мыши на изображении и выберите опцию «Копировать изображение». Затем перейдите в место, где вы хотите вставить изображение, и воспользуйтесь сочетанием клавиш Ctrl+V, чтобы вставить его.
2. Копирование изображения из файла
Если изображение находится в файле на вашем Chromebook, вам потребуется открыть файл, щелкнуть правой кнопкой мыши на изображении и выбрать опцию «Копировать». Затем перейдите в место, где вы хотите вставить изображение, и воспользуйтесь сочетанием клавиш Ctrl+V, чтобы вставить его.
Копирование и вставка файлов
Копирование и вставка файлов на Chromebook может быть полезным при организации и перемещении файлов между папками или внешними устройствами. Вот как это сделать:
1. Копирование файла в другую папку
Для копирования файла в другую папку просто откройте папку, содержащую файл, который вы хотите скопировать. Затем выделите файл, щелкните правой кнопкой мыши и выберите опцию «Копировать». Перейдите в папку, в которую вы хотите вставить копию файла, и щелкните правой кнопкой мыши. Выберите опцию «Вставить», чтобы вставить скопированный файл.
2. Копирование файла на внешнее устройство
Если у вас есть внешнее устройство, такое как USB-флешка, и вы хотите скопировать файл на это устройство, подключите его к Chromebook. Затем откройте папку с файлом, который вы хотите скопировать, выделите файл, щелкните правой кнопкой мыши и выберите опцию «Копировать». Откройте папку на внешнем устройстве, куда вы хотите вставить файл, щелкните правой кнопкой мыши и выберите опцию «Вставить». Файл будет скопирован на внешнее устройство.
Заключение
Копирование и вставка контента на Chromebook – это простые и удобные операции, которые помогут вам эффективно работать с текстом, изображениями и файлами. Вы можете использовать комбинации клавиш или контекстное меню для выполнения этих операций. Надеемся, что эта статья помогла вам освоить навыки копирования и вставки на вашем устройстве Chromebook.
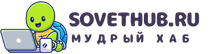
Мне не очень понятно, как это все работает. В статье рассказывают о копировании и вставке контента на Chromebook, но мне кажется, что это может быть сложно. Надеюсь, что инструкции окажутся понятными и помогут мне научиться делать это правильно.
Копирование и вставка на Chromebook — важные навыки, которые нужно знать. В этой статье я узнал несколько способов, как это сделать, и теперь я готов эффективно работать с контентом на своем устройстве Chromebook. Спасибо за полезную информацию!