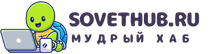Как нарисовать луну в Adobe Illustrator: пошаговое руководство для начинающих
Шаг 1: Создание нового документа и выбор инструментов
Перед тем, как начать рисовать луну в Adobe Illustrator, необходимо создать новый документ. Откройте программу и выберите «Файл» в верхнем меню, затем «Создать новый документ». Выберите желаемые параметры для документа, такие как размеры и единицы измерения.
После создания нового документа выберите инструмент «Эллипс» из панели инструментов слева или нажмите клавишу «L» на клавиатуре. Этот инструмент позволит вам создать основу для рисования луны.
Шаг 2: Создание основы луны
С помощью инструмента «Эллипс» нарисуйте большой круг на вашем документе. Для этого кликните на холсте и, удерживая клавишу Shift, перетащите курсор, чтобы создать круг равного размера.
Для получения более реалистичной формы луны вы можете немного сжать ее, нажав клавишу «V» на клавиатуре, выбрав инструмент «Выбор» и потянув за одну из сторон круга.
Шаг 3: Нанесение текстуры на луну
Теперь пришло время добавить текстуру на поверхность луны. Выберите инструмент «Кисть» из панели инструментов или нажмите клавишу «B» на клавиатуре. Затем выберите желаемую текстуру из панели свойств внизу экрана. Некоторые полезные текстуры для луны включают песок, камень или гранит.
Нанесите выбранную текстуру на поверхность луны, используя инструмент «Кисть». Вы можете изменять размер кисти и настраивать прозрачность текстуры, чтобы достичь желаемого эффекта. Экспериментируйте с различными настройками и наносите текстуру равномерно на всю поверхность круга.
Шаг 4: Добавление освещения и теней
Для создания объемности и реалистичности луны добавим освещение и тени. Выберите инструмент «Фигуры» из панели инструментов или нажмите клавишу «M» на клавиатуре. Затем выберите инструмент «Затенение» из выпадающего меню.
Создайте новый слой для освещения и теней, чтобы отделить их от основного слоя луны. Затем, используя инструмент «Затенение», добавьте свет и тени на луне, следуя естественному направлению света. Обратите внимание на контуры и детали луны, чтобы создать реалистичные эффекты.
Шаг 5: Завершение работы
После того, как вы добавили освещение и тени, ваша луна в Adobe Illustrator почти готова. Осталось только сохранить вашу работу, нажав «Файл» в верхнем меню и выбрав «Сохранить». Выберите формат файла, дайте ему имя и выберите путь для сохранения.
Теперь у вас есть прекрасная луна, созданная в Adobe Illustrator. Не стесняйтесь экспериментировать с различными цветами, текстурами и эффектами, чтобы достичь уникального и запоминающегося вида.
Часто задаваемые вопросы
- Можно ли нарисовать луну в других графических редакторах?
- Как добавить детали и текстуры на поверхность луны?
- Как создать эффект освещения и теней для более реалистичного вида луны?