Как печатать этикетки в Google Таблицах
Введение
Google Таблицы — это мощный инструмент для работы с данными и организации информации. Одной из полезных функций, предоставляемых Google Таблицами, является возможность печатать этикетки. Это особенно удобно, когда вам нужно создать набор этикеток для почтовых отправлений, адресных ярлыков или меток для организации. В этой статье мы рассмотрим, как печатать этикетки в Google Таблицах и сделать этот процесс простым и эффективным.
1. Создание шаблона этикеток
Первый шаг в печати этикеток в Google Таблицах — создание шаблона, определяющего расположение и формат каждой этикетки. Вы можете использовать таблицу с ячейками, представляющими отдельные этикетки, или определить диапазон ячеек, который будет печататься на каждой этикетке.
1.1. Задание размера этикеток
Прежде всего, определите размеры ваших этикеток. Например, если у вас есть этикетки формата A4, вы можете использовать размеры ячеек 3×10 или 4×8, в зависимости от конкретных требований. Для этого выделите нужное количество ячеек и задайте им соответствующий размер.
2. Ввод данных на этикетки
После создания шаблона вы можете начать вводить данные на каждую этикетку. Введите необходимую информацию, такую как имена, адреса или другие детали, в соответствующие ячейки шаблона. Если у вас есть большой список данных, вы можете скопировать и вставить его в таблицу или использовать функции автозаполнения для экономии времени.
2.1. Форматирование данных
Чтобы этикетки выглядели профессионально, вы можете применить форматирование к данным, включая шрифты, размеры, выравнивание и стили. Используйте жирный или курсивный шрифт, чтобы выделить ключевую информацию, и убедитесь, что текст на этикетке читаемый и понятный.
3. Печать этикеток
Когда ваш шаблон этикеток готов и данные заполнены, вы можете приступить к печати. В Google Таблицах есть несколько способов печати этикеток.
3.1. Печать всего шаблона
Если у вас есть набор данных, заполненных на шаблоне этикеток, вы можете выбрать опцию «Файл» в верхнем меню Google Таблиц и выбрать «Печать». В появившемся окне настройте параметры печати, такие как размер бумаги и масштаб, и нажмите кнопку «Печать». Google Таблицы сгенерируют PDF-файл с вашими этикетками, который вы можете распечатать на принтере.
3.2. Печать выбранного диапазона
Если вы хотите печатать только определенные этикетки, выделите соответствующий диапазон ячеек и выберите «Файл» -> «Печать». В окне настройки печати выберите опцию «Выбранный диапазон» и нажмите «Печать». Это позволит вам печатать только выделенные этикетки, а не весь шаблон.
Заключение
Печать этикеток в Google Таблицах может быть простым и удобным способом организации информации и подготовки материалов для почтовых отправлений или организации. Создание шаблона этикеток, ввод данных и печать являются ключевыми шагами в этом процессе. Следуя приведенным выше инструкциям, вы сможете легко печатать этикетки и сэкономить время и усилия в своих задачах. Попробуйте использовать Google Таблицы для печати этикеток и упростите свою работу с данными.
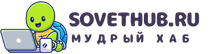
О, какая удивительная статья о том, как печатать этикетки в Google Таблицах. Правда, я бы предпочел просто использовать специализированное программное обеспечение для этого, вместо того, чтобы маяться с настройками и шаблонами в Google Таблицах. Но если вам нравится усложнять себе жизнь, то эта статья точно для вас. Удачи в борьбе с этикетками!
Наконец-то я нашел информацию о том, как печатать этикетки в Google Таблицах! Я всегда думал, что это сложно, но статья объясняет шаги так просто, что даже я смогу справиться. Я уже в предвкушении создания своего собственного шаблона и печати стильных этикеток для организации моих вещей!