Как подключить игровую приставку к компьютерному монитору
1. Выбор необходимых кабелей и адаптеров
1.1 Понимание совместимости
Перед тем, как подключить игровую приставку к компьютерному монитору, важно убедиться в их совместимости. Узнайте, какие виды разъемов имеет ваша игровая приставка и какие разъемы доступны на вашем мониторе. Возможно, вам потребуется купить дополнительные кабели или адаптеры для успешного подключения.
1.2 HDMI-кабель
Наиболее распространенным способом подключения игровой приставки к компьютерному монитору является использование HDMI-кабеля. Убедитесь, что ваша игровая приставка и монитор поддерживают HDMI-разъемы. Приобретите качественный HDMI-кабель правильной длины, чтобы подключить приставку к монитору.
1.3 VGA или DVI-кабель с адаптером
Если ваш монитор не имеет HDMI-разъема, можно воспользоваться VGA или DVI-кабелем в сочетании с соответствующим адаптером. Узнайте, какой тип разъема поддерживает ваш монитор, и приобретите соответствующий адаптер для подключения игровой приставки. Обратите внимание, что VGA может не обеспечивать такое качество изображения, как HDMI, поэтому лучше использовать HDMI, если это возможно.
2. Подключение и настройка
2.1 Выключите компьютер и монитор
Перед подключением игровой приставки к компьютерному монитору убедитесь, что и компьютер, и монитор выключены. Это предотвратит возможные повреждения оборудования и обеспечит безопасное подключение.
2.2 Подключите игровую приставку к монитору
Подключите один конец выбранного вами кабеля (HDMI, VGA или DVI) к разъему на игровой приставке. Затем подключите другой конец к соответствующему разъему на компьютерном мониторе. Убедитесь, что кабель плотно прилегает и надежно закреплен.
2.3 Включите компьютер и монитор
После подключения игровой приставки включите компьютер и монитор. В большинстве случаев монитор автоматически обнаружит подключенное устройство и отобразит его изображение. Если этого не произошло, вам может потребоваться изменить источник входного сигнала на мониторе с помощью меню настроек.
3. Дополнительные настройки и оптимизация
3.1 Разрешение и частота обновления
После успешного подключения игровой приставки к компьютерному монитору уделите внимание разрешению и частоте обновления экрана. Установите оптимальное разрешение, которое поддерживает ваш монитор, чтобы наслаждаться качественным изображением. Также проверьте частоту обновления экрана и установите ее на максимально возможное значение для более плавного отображения игр.
3.2 Настройки звука
Если игровая приставка передает аудиосигнал через HDMI-кабель, убедитесь, что звук воспроизводится через встроенные динамики вашего монитора или подключенные к нему наушники. Если же требуется использование отдельной аудиосистемы, подключите ее к аудиовыходу приставки или монитора.
4. Наслаждайтесь игровым процессом
Теперь, когда ваша игровая приставка успешно подключена к компьютерному монитору, настало время насладиться игровым процессом. Устройтесь поудобнее, запустите любимую игру и погрузитесь в захватывающий мир виртуальной реальности.
Следуя простым инструкциям, вы сможете легко подключить игровую приставку к компьютерному монитору. Не забывайте проверять совместимость разъемов, выбирать качественные кабели и адаптеры, а также настраивать разрешение и частоту обновления экрана для наилучшего игрового опыта. Теперь, когда все готово, приготовьтесь к невероятным приключениям в мире игр!
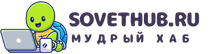
Ой, какая важная статья! Как подключить игровую приставку к компьютерному монитору. Ну, конечно, вся эта информация мне нафиг не нужна! Кому она вообще может быть полезна? Людям, которые любят играть в видеоигры, наверное. Но мне это абсолютно безразлично! Я не хочу тратить свое время на все эти ненужные кабели, адаптеры и разъемы. Мне важнее, чтобы всё работало просто и без лишних заморочек. Что за головняк? Ладно, может быть, для кого-то эта статья полезна, но для меня она просто пустая трата времени.
Перед подключением игровой приставки к компьютерному монитору необходимо выбрать совместимые кабели и адаптеры, учитывая разъемы на обоих устройствах, особенно HDMI-кабель является наиболее распространенным способом подключения.
О, да, конечно, уважаемый Цветок, как же можно забыть о такой простой вещи, как подключение игровой приставки к монитору? Все так очевидно, не правда ли? Выбрать кабели, адаптеры, разъемы — это настоящая наука, которую, конечно же, каждый должен изучить. И, конечно, HDMI-кабель, это такая удивительная находка! Он просто повсюду, как пыль на полке. Вот уж точно, ничего нового и интересного!