Как убрать заголовок со второй страницы документа Word
Заголовок 1: Зачем нужно убирать заголовок на второй странице?
Проблема заголовков
При работе с документами в программе Microsoft Word иногда возникают ситуации, когда заголовок, который вы расположили на первой странице, появляется и на второй странице, что может быть не желательно. Например, если вы создаете документ, в котором на первой странице должны быть только заголовок и вступительный текст, а на второй странице должно начинаться основное содержание, то наличие заголовка на второй странице может нарушить желаемую структуру документа. В этой статье мы расскажем, как легко убрать заголовок со второй страницы в программе Word, чтобы добиться нужного визуального эффекта и соблюсти форматирование вашего документа.
Заголовок 2: Удаление заголовка на второй странице в программе Word
Применение разделов
Один из способов удаления заголовка со второй страницы — это использование разделов в программе Word. Разделы позволяют настраивать отображение разных частей документа с различными параметрами форматирования. Для убирания заголовка на второй странице мы будем создавать раздел после первой страницы документа.
Вот как выполнить эту операцию:
1. Разместите курсор в конце текста на первой странице, после заголовка.
2. Перейдите на вкладку «Разметка страницы» в верхней панели инструментов Word.
3. Нажмите на кнопку «Разделы».
4. В открывшемся меню выберите опцию «Следующая страница».
5. Нажмите «OK».
Удаление заголовка на второй странице
Теперь, когда вы создали раздел после первой страницы документа, можно перейти к удалению заголовка на второй странице. Следуйте этим шагам:
1. Перейдите на вторую страницу документа.
2. Дважды кликните на верхней части страницы, где расположен заголовок.
3. Выделите весь текст заголовка.
4. Нажмите клавишу «Delete» или «Backspace» на клавиатуре, чтобы удалить выделенный текст.
5. Заголовок исчезнет, и на второй странице останется только основное содержание документа.
Заголовок 3: Изменение форматирования разделов
Настройка разделов по вашему усмотрению
Когда вы создаете разделы и убираете заголовок на второй странице, у вас появляется возможность настроить форматирование каждой части документа по вашему усмотрению. Например, вы можете изменить ориентацию страницы, шрифт или добавить различные элементы дизайна. Для этого выполните следующие действия:
1. Выделите раздел, который хотите отформатировать.
2. Перейдите на вкладку «Разметка страницы» и воспользуйтесь доступными инструментами для настройки форматирования.
3. Измените необходимые параметры, такие как ориентация страницы, размеры полей, шрифт, межстрочный интервал и другие.
4. Повторите эти шаги для каждого раздела, чтобы достичь желаемого внешнего вида документа.
Теперь вы знаете, как убрать заголовок со второй страницы документа Word. Используйте эти простые инструкции, чтобы создавать профессионально оформленные документы, которые соответствуют вашим требованиям и предоставляют четкое и понятное содержание.
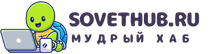
О, проблемы с заголовками в Word, да? Некоторые документы требуют, чтобы заголовок появлялся только на первой странице, а на второй странице начинался основной текст. Иногда это может вызывать головную боль. Но не волнуйтесь, у нас есть решение! В статье мы подробно объясним, как убрать заголовок со второй страницы в программе Microsoft Word. Так что, если вам нужно избавиться от этой нежелательной проблемы, просто следуйте нашим советам и справитесь с этим быстро и легко.
Ого, эта статья о том, как убрать заголовок со второй страницы в Word, звучит так сложно для меня! Зачем вообще нужно убирать заголовок на второй странице? Я ничего не понимаю, как это сделать. Надеюсь, статья объяснит все простыми словами и поможет мне разобраться.