Упрощаем работу: Как вставлять гиперссылки в Microsoft Excel
Введение: Избавляемся от лишних кликов
Microsoft Excel является мощным инструментом для работы с данными, и вставка гиперссылок в таблицы Excel может значительно упростить навигацию по документу. В этой статье мы рассмотрим, как легко и быстро вставлять гиперссылки в Excel, чтобы создать удобные ссылки на другие ячейки, файлы, веб-страницы и даже электронную почту.
Шаг 1: Выберите ячейку и откройте меню вставки
Прежде чем вставить гиперссылку, выберите ячейку в таблице Excel, куда хотите поместить ссылку. Затем откройте меню вставки, чтобы получить доступ к опциям вставки гиперссылки.
Шаг 1.1: Выберите ячейку
Кликните на нужную ячейку в таблице Excel, в которую вы хотите вставить гиперссылку. Убедитесь, что выбранная ячейка соответствует месту, где вы хотите разместить ссылку.
Шаг 1.2: Откройте меню вставки
Перейдите к верхней панели инструментов Excel и щелкните на вкладке «Вставка». В выпадающем меню найдите и нажмите на кнопку «Гиперссылка». Это откроет диалоговое окно «Вставить гиперссылку».
Шаг 2: Вставьте ссылку и настройте параметры
Когда вы открыли диалоговое окно «Вставить гиперссылку», вы можете вставить ссылку и настроить параметры гиперссылки, чтобы она соответствовала вашим потребностям.
Шаг 2.1: Вставьте ссылку
В поле «Адрес» диалогового окна «Вставить гиперссылку» введите или вставьте адрес, на который вы хотите сделать ссылку. Это может быть URL-адрес веб-страницы, путь к файлу на компьютере или электронный адрес почты.
Шаг 2.2: Настройте отображаемый текст (необязательно)
Если вы хотите, чтобы ссылка отображалась как текст, отличный от адреса, вы можете настроить отображаемый текст. Для этого введите желаемый текст в поле «Текст для отображения».
Шаг 2.3: Настройте дополнительные параметры (необязательно)
Диалоговое окно «Вставить гиперссылку» также предлагает дополнительные параметры, которые можно настроить по вашему усмотрению. Вы можете указать, должна ли ссылка открываться в новом окне или в том же окне, настроить внешний вид ссылки и т. д.
Шаг 3: Протестируйте гиперссылку
После того, как вы настроили параметры гиперссылки, нажмите кнопку «ОК», чтобы вставить ссылку в выбранную ячейку таблицы Excel. Затем протестируйте ссылку, чтобы убедиться, что она работает корректно.
Теперь у вас есть гиперссылка в вашей таблице Excel! Повторите эти шаги для каждой гиперссылки, которую вы хотите добавить, и вы сможете легко перемещаться по вашему документу и связанным файлам без лишних кликов и поиска.
Вставка гиперссылок в Microsoft Excel — это отличный способ сделать вашу работу более удобной и эффективной. Используйте эту функцию, чтобы создать ссылки на связанные данные, веб-страницы, документацию или любую другую информацию, которую вы хотите быстро получить.
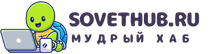
Привет, наши недоуки! Сегодня мы разберемся, как вставлять гиперссылки в Excel и избавиться от всех этих лишних кликов. Ведь кто хочет тратить время на монотонное переключение между ячейками? В этой статье мы покажем вам, как сделать это просто и быстро, чтобы вы могли создавать ссылки на ячейки, файлы, веб-страницы и даже отправлять электронные письма. Приступим к делу!
Вот и нашел, наконец, статью про вставку гиперссылок в Microsoft Excel. Честно говоря, эти лишние клики и перемещения по таблице иногда достают меня, но, похоже, есть способ упростить этот процесс. Вот они, шаги, которые обещают сделать вставку гиперссылок проще и быстрее. Думаю, это точно то, что я искал, чтобы создавать удобные ссылки на ячейки, файлы и даже веб-страницы. Давайте попробуем и посмотрим, насколько это действительно удобно!